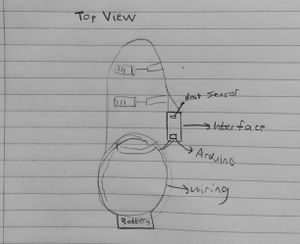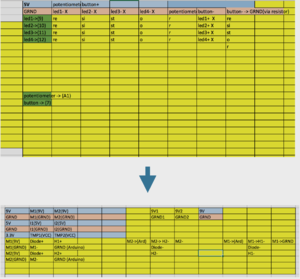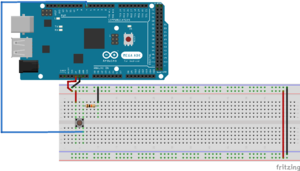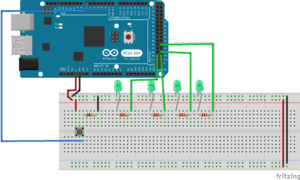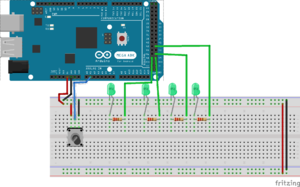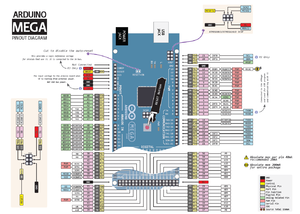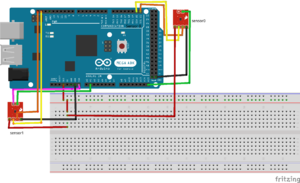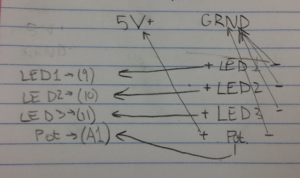Difference between revisions of "WarmUp Boot"
m (Protected "WarmUp Boot" ([Edit=Allow only administrators] (indefinite) [Move=Allow only administrators] (indefinite))) |
|||
| (32 intermediate revisions by 2 users not shown) | |||
| Line 65: | Line 65: | ||
== Design + Solutions == | == Design + Solutions == | ||
| + | ===Modules: 3D Design for InteractiveInterface & Arduino/Circuit Housing, Arduino C/C++ Coding, Circuit Design to Link Heating Pads and Interface=== | ||
| + | {| class="wikitable" | ||
| + | |- | ||
| + | ! Module 1: 3D Design !! Module 2: Coding !! Module 3: Circuit Design | ||
| + | |- | ||
| + | | | ||
| + | [[File:3d module.png|thumb]] | ||
| + | || | ||
| + | [[File:Code Flow Chart.png|200px]] | ||
| + | [https://github.com/asalama97/WarmUp-Boot/blob/master/Final_Code.ino Link to Final Code] | ||
| + | || | ||
| + | [[File:Perfschematic2.png|300px|caption]] | ||
| + | |- | ||
| + | |The design of the arduino housing and the front interface box in the back and front of the boot (respectively) was an important feature of our project. We needed to make 3D printed pieces that would stay secure to the boot in the event that the skier may fall. In order to do that we needed to maximize the point of contact between the housings and the boot. This required the use of a 3D scanner to replicate the surface of the boot, allowing us to design housings that fit the shape of the boot perfectly. After figuring out the surface of the boot, we 3D designed the front interface, and the back housing. The front interface was designed to fit 8 LEDs, 2 buttons, and 2 potentiometers. The back housing was designed to fit the wires going into the arduino, the arduino itself, 3 batteries, and a small breadboard. | ||
| + | |||
| + | || The coding was broken down into three key pieces across the actual heating aspect and creating the interactive interface: (1) Physically heating up the pads with their own MOSFET and potentiometer (explained in the tutorials below), (2) Using the same potentiometer to light up a series of LEDs to indicate the power level of the MOSFET, and in turn, the level of the heating pad, and (3) Incorporating two buttons to the each heating pad system to turn it on and off, plus creating a flashy light-up sequence upon turning on the button. || The main goal with our circuit was to find how to connect 2 separate interface controls, 2 mosfets, and 2 temperature sensors to power. To reach this goal, we determined that we would need 2 perfboards. On our front perfboard, we had both interface controls for each heating pad. You can see the layout of one of the interface controls above. But we needed to connect 5V of power and ground to both controls for them to work. So, on the second perfboard we connected 5V and ground from the Arduino and set them out in parallel to the interface perfboard. We used a similar strategy for the temperature sensors except we fitted it all on the 2nd perfboard. We connected 3.3V and ground from the arduino and then set it out in parallel to the temperature sensors. For the mosfets, things got a little more complicated. We knew we could not power both mosfets using one 9V battery and setting it out in parallel. Instead, we connected 2 9V batteries in series and then set them out in parallel to both mosfets. We placed the 1st perfboard in the front interface 3D print and the 2nd perfboard in the back Arduino holding 3D print. | ||
| + | |||
| + | Another challenge we faced with creating the design of the circuit was optimizing space efficiency for the perfboards. First, we decided that 2 perfboards would be more space efficient opposed to 1. So our next step was planning out the boards. To do this, we modeled the boards in Excel before soldering. I lay out they entire process in our tutorial: How to convert a breadboard prototype into a perfboard. | ||
| + | |||
| + | |} | ||
== How To: Create a Flashy, Blinking Turn-On Sequence for a Button with LEDs == | == How To: Create a Flashy, Blinking Turn-On Sequence for a Button with LEDs == | ||
| Line 109: | Line 129: | ||
**This is precisely where the map() function comes into play. It takes whatever position the potentiometer is on the 0-1023 and simply “maps,’ or translates, it into the conventional 0-255 scale. | **This is precisely where the map() function comes into play. It takes whatever position the potentiometer is on the 0-1023 and simply “maps,’ or translates, it into the conventional 0-255 scale. | ||
| − | And there you go - you now have a series of LEDs controlled by a nice little dial! Here is a video of it in action: | + | And there you go - you now have a series of LEDs controlled by a nice little dial! Here is a video of it in action, posted in [http://classes.engineering.wustl.edu/ese205/WarmUp_Boot_Logs#Week_10_.283.2F24-3.2F31.29| Week 10 of our weekly logs] |
| − | [[File: | + | |
| + | == How To: Scanning the boot to make 3D cad designs for the housings == | ||
| + | [[File:3d tutorial.png|500px|caption]] | ||
| + | |||
| + | Step 1: Chose the parts of the boot where you want to attach your housings. We chose the parts shaded blue in picture A because putting our housings at those two points would not impede the skier’s range of motion and because these two places had enough surface area to make a big enough point of contact between the boot and the housings, allowing for a more secure connection. | ||
| + | |||
| + | Step 2: Once you have decided where you want the housings to go, take a spare, identical boot and a jigsaw to cut out the parts of the boot where the housings would attach. Make sure that the parts you cut out are less than a foot tall and less than 9 inches wide, so as to assure that the entire part will fit in the Matter and Form 3D scanner. | ||
| + | |||
| + | Step 3: Download the necessary Matter and Form 3D scanner software for free off the company’s website and plug the scanner into your computer. | ||
| + | |||
| + | Step 4: Open the Matter and Form program on your computer and place the calibration cube (shown in picture B) in the center of the rotating scanning plate when prompted by the software. This will assure that you will get a more accurate, detailed scan of your parts. | ||
| + | |||
| + | Step 5: Once the scanner is done calibrating, the scanner’s software will prompt you to place the parts you desire to scan on the rotating scanning plate and tell the software to begin scanning. | ||
| + | |||
| + | Step 6: Once the scan is completed, upload the scan file to Fusion 360. When you open the file on Fusion 360, the part will not have the multi-triangle surface that it does in picture C. To get the multi-triangle surface, select the scan by highlighting it. Then go to the “sculpt” pull-down menu on the Fusion 360 toolbar and select “Mesh” and choose to change the surface of the part to “T-Spline.” | ||
| − | + | Step 7: Create a new design on Fusion 360 and create a cube with the dimensions of the height and width you wish to make your connection surface between the housing and the boot. | |
| + | |||
| + | Step 8: Go back to your reworked scan file, and in your design library on the left hand side of the Fusion 360 page, right click on the cube and select “insert into current design.” | ||
| + | |||
| + | Step 9: Once the cube is in the same frame as the reworked scan, align the cube so that the cube where you want the housing to be placed. Make sure that there is overlap between the two parts. The surface area of the scan that the cube overlaps is going to drive the cut made to the cube. | ||
| + | |||
| + | Step 10: Go to the toolbar and click the “modify” pull-down menu. Choose “combine,” select the cube for the “target body” and the scanned part for the “tool body.” For the choice of “operation” select “cut.” Click ok and the cube should now have a side with a surface that matches the surface of the scanned part like shown in picture D. | ||
== How To: Connect Two TMP102 Sensors to One Arduino Mega == | == How To: Connect Two TMP102 Sensors to One Arduino Mega == | ||
| Line 133: | Line 173: | ||
Step 3: Aside from that initialization, the rest of the mimics the code found on the Sparkfun website in Step 1. You should now see printed temperature values and alert states for both sensor, simultaneously! | Step 3: Aside from that initialization, the rest of the mimics the code found on the Sparkfun website in Step 1. You should now see printed temperature values and alert states for both sensor, simultaneously! | ||
| + | |||
| + | |||
| + | |||
| + | |||
| + | |||
| + | |||
| + | |||
| + | |||
| + | |||
| + | |||
| + | |||
| + | |||
| + | |||
| + | |||
| + | |||
| + | |||
| + | |||
| + | |||
| + | |||
| + | |||
| + | |||
| + | |||
| + | |||
| + | |||
| + | == How To: Control a MOSFET with a Potentiometer == | ||
| + | In this tutorial we will show the steps in circuitry and code on an Arduino needed to control a MOSFET with a potentiometer | ||
| + | |||
| + | Materials: Arduino board, MOSFET (provide line), 10kΩ resistor, potentiometer (provide link), resistor-based PWM device (optional) | ||
| + | |||
| + | Step 1: First, lets set up the circuit. The first thing to note is that this will require two separate circuits on a breadboard. Another thing to note is that the MOSFET can be hooked up to many power users. Some examples include a lightbulb (non LED), a DC motor, and/or a heating pad. | ||
| + | |||
| + | Step 2: For the potentiometer circuit, connect two wires from 5V and GRND on the Arduino to the negative and positive power strips on one side of your breadboard. | ||
| + | |||
| + | Step 3: Next, connect the left pin on the potentiometer to the positive power strip, and the right pin to the negative power strip. The middle pin on the potentiometer can be connected to any analog port on the Arduino (but mark down which port used because it will be useful for the code later) | ||
| + | |||
| + | Step 4: Now set up the MOSFET, as show in the circuit diagram. Set this up on the other side of the breadboard. Connect your battery to the positive and negative power strips on the bread board. | ||
| + | [[File:How To mosfet.png|thumb]] | ||
| + | |||
| + | Step 5: The easiest way to ensure your MOSFET circuit is correct is to follow the flow of power. Start by tracing the positive wire leaving the battery. Make sure that flow of power goes straight to the positive port on your power user. Next follow the current as it exits your power user from the negative port. It should flow right into the middle port of the MOSFET. From there, make sure the left pin of the MOSFET is connected to a digital port on the Arduino, and the right pin on the MOSFET is connected to the negative power strip on the breadboard. The negative power strip on the breadboard is then grounded via the Arduino. | ||
| + | |||
| + | Step 6: Next up is the code. It follows a similar line of logic as controlling the LEDs with the potentiometer, with utilizing the map() function on the potentiometer value, except instead of using digitalWrite(), we will be using analogWrite() on the MOSFET. See the [code] for more detailed instructions. | ||
| + | |||
| + | Step 7: There you go! Although the potValue is printed onto the Serial monitor, and is theoretically written onto the MOSFET, it’s difficult to actually visualize this. Feel free to connect the positive and negative pins of the MOSFET out to a resistor-based device, such as a lightbulb (it will fade in and out) or a heat pad like we did, to actually see/feel the MOSFET delivering variable current to the device. | ||
| + | *However, if you do connect a device, don’t forget a diode! When the current leaves the device, the diode absorbs it so that it does not all rush back to the MOSFET and potentially break it. | ||
| + | |||
| + | == How To: Convert a breadboard prototype into a perfboard == | ||
| + | The purpose of this tutorial is to provide a guideline for planning so that one does not have to rearrange their perfboard after soldering | ||
| + | |||
| + | {| class="wikitable" | ||
| + | |- | ||
| + | ! Exterior !! Interior | ||
| + | |- | ||
| + | | | ||
| + | Step 1: List all connections made on your breadboard like so: | ||
| + | || | ||
| + | [[File:step1.png|300px|caption]] | ||
| + | |- | ||
| + | | | ||
| + | Step 2: Separate your source of power and ground from applications (like LEDs, Potentiometers, etc.). Determine how each application is to be powered, grounded, and connected to Arduino. Finally draw arrows on your diagram to show connections. | ||
| + | || | ||
| + | [[File:step2.png|300px|caption]] | ||
| + | |- | ||
| + | | | ||
| + | Step 3: Create a map of your perfboard on Excel by highlighting each hole on the perboard in yellow cells. | ||
| + | || | ||
| + | [[File:step3.png|300px|caption]] | ||
| + | |- | ||
| + | | | ||
| + | Step 4: Time to think about resistors. In this example, resistors will be used in the connection between LEDs and the Arduino connection. You can manually plug a resistor into your perfboard to test, but generally you need the space of 5 holes to insert a resistor comfortably into the board. | ||
| + | || | ||
| + | |- | ||
| + | | | ||
| + | Step 5: Lets start filling in our perfboard blueprint on Excel. First, line up two rows to serve as power and ground strips and color code them like so: | ||
| + | || | ||
| + | [[File:step5.png|300px|caption]] | ||
| + | |- | ||
| + | | | ||
| + | Step 6: Next, fill in a column for Arduino connections. Remember, you want to make your perfboard as space efficient as possible. It is a good idea to color code and place that column tightly below the power and ground grows: | ||
| + | || | ||
| + | [[File:step6.png|300px|caption]] | ||
| + | |- | ||
| + | | | ||
| + | Step 7: Finally, account for the space of resistors and fill in the rest of your schematic using the sketches made earlier: | ||
| + | || | ||
| + | [[File:step7.png|300px|caption]] | ||
| + | |- | ||
| + | | | ||
| + | Step 8: Great! Now you are ready to solder. Remember to mark off each connection made on the board as you go. Also, as you may have noticed, as we proceeded in these steps, we used less and less of the perfboard. This was absolutely the goal: to be as space efficient as possible. So once your done soldering, you can cut off unused parts of the perfboard. | ||
| + | |} | ||
| + | |||
| + | == Results == | ||
| + | When integrating wires running from temp sensors, heating pads, perfboards, and the arduino we had to consider durability and usability. Durability was obtained by running the wires around the side of the boot, between the bootliner and the plastic exterior shell of the boot. Doing this protected the wires because they were sandwiched in-between two bodies that had no range of motion, so there really was nothing that could shift the wires out of place or cause strain on them. Usability was also a factor because we needed to make sure that the heating pads, temp sensors, and wires were position in a way that wouldn’t compromise the comfort of the boot. The heating pads did take up space inside the boot, which means the user might have to use a WarmUp boot that’s one size bigger than their normal boot size, but the comfort is not compromised by the heating pads, sensors, or wires due to clever integration. | ||
| + | |||
| + | The next challenge was integrating our 3D printed parts into the system. The back housing was designed to fit well and we had checked before attaching it and it did, in fact, fit well. However, the designer of the piece was not present when the back piece was attached and the back housing was attached upside down. We were able to fix this issue during our demo. We also realize that the back housing was bulkier than what we would have liked. After all the back housing components were put in, we realized we could have decreased the depth of the back housing to make it less bulky, because there was a good deal of empty space within.The interface housing was unfortunately designed too deep to fit the LEDs. We over estimated the difficulty in fitting all the wires of our interface components in the 3D printed interface which led to the deep interface housing. We could have also made longer connections between the LEDs and the perfboard. | ||
| + | |||
| + | On the coding side, our results were actually quite successful. We know this because when working with the breadboard, we were able to heat up both pads individually, and control them separately with their respective potentiometer. Plus, the interactive interface worked in accordance with the system. The problems arose when transferring the circuits into perfboards, and into the boat. | ||
| + | |||
| + | Overall, once inserted into the boot, our circuit design proved to be successful. Both interface controls and both mosfets appeared to be receiving ample amount of power. It was especially encouraging to see both The only issue was with one of our temperature sensors. However, after our demo, we opened up the Arduino to discover that one of the temperature sensors was connected to an incorrect port. | ||
| + | |||
| + | In the beginning, we set out to accomplish [http://classes.engineering.wustl.edu/ese205/WarmUp_Boot#Objectives certain objectives]. Addressing the success of them one by one: | ||
| + | #''To create an efficient closed loop system between the battery pack and heat pad that does not lose power'' | ||
| + | ##While we did indeed create a closed loop system, the power was not as efficient as it could have been. Being restricted with size, we were forced to use a 9V battery for each heating pad, which drained relatively quickly (we had to leave our demo momentarily to switch out batteries). | ||
| + | #''To prevent the boot from overheating'' | ||
| + | ##By incorporating temperature sensors into each pad and implanting thresholds into the code, we were able to prevent the boot from overheating. However, one of the sensors was found to have poor connection with the board, and did not work during the demo. The other did. | ||
| + | #''To ensure that the panel boot warming system is waterproof and unaffected by the elements' | ||
| + | ## First, as we outlined above, durability and usability were obtained. Our strategy to run the wires around the side of the boot proved effective and the heating pads and temp sensors were protected. While these measures may not lead to perfect a waterproof boot, they certainly helped the user of our boot be unaffected by the elements. And while the use of epoxy as a sealant did improve our system's resistance to water, time and fitting constraints deft us with an open interface, exposing the circuitry there, which is certainly not waterproof. | ||
| + | #''To create an efficient and elegant user interface that will allow for the wearer to control the temperature of each heating pad'' | ||
| + | ##Our interactive interface responded extremely well to the potentiometers and buttons, and we proved it work on the breadboard. | ||
| + | |||
| + | We have attached our poster below to further illustrate our process: | ||
| + | |||
| + | [[File:Poster1.png|350px|]] | ||
| + | |||
| + | == Github Repository == | ||
| + | [https://github.com/asalama97/WarmUp-Boot Github Repository, featuring Arduino code files and CAD files] | ||
== References == | == References == | ||
Latest revision as of 16:09, 3 May 2017
Contents
- 1 Team Members
- 2 Overview
- 3 Objectives
- 4 Challenges
- 5 Initial Design Sketches
- 6 Gantt Chart
- 7 Budget
- 8 Design + Solutions
- 9 How To: Create a Flashy, Blinking Turn-On Sequence for a Button with LEDs
- 10 How To: Control a Series of LEDs with a Potentiometer
- 11 How To: Scanning the boot to make 3D cad designs for the housings
- 12 How To: Connect Two TMP102 Sensors to One Arduino Mega
- 13 How To: Control a MOSFET with a Potentiometer
- 14 How To: Convert a breadboard prototype into a perfboard
- 15 Results
- 16 Github Repository
- 17 References
Team Members
Jackson Kleeman, Class of 2019, Systems Engineer
Daniel Reiff, Class of 2019, Systems Engineer
Allen Salama, Class of 2019, Systems Engineer
Nathan Schmetter, TA
Overview
No matter how thick the socks and no matter how many foot warmers you stuff into your ski boot, there are some days when the conditions are just too brittle for comfort. We aim to solve this by developing a ski boot heater in which a battery pack fitted to the boot powers up two heating pads, one on the top of the foot and the other on the toes, meshed within the boot. And to ensure customization and to combat overheating, there will be a temperature gauge the user may interact with to adjust the temperature to his/her liking. This interface will also be fixed to the boot, and have thickness so that it may double as an encasing for the Arduino, circuits and breadboard. Each heating pad will be linked to a LED button, which lights up when clocked on, and an accompanying dial under each button to allow for the user to manually adjust the warmth of each pad. A row of 4-6 LED's will be located at the top of the interface to illustrate how hot each pad is.
Objectives
- To create an efficient closed loop system between the battery pack and heat pad that does not lose power[1]
- To prevent the boot from overheating
- To ensure that the panel boot warming system is waterproof and unaffected by the elements
- To create an efficient and elegant user interface that will allow for the wearer to control the temperature of each heating pad.[2]
Challenges
- Learning how to use Arduino in creating a user interface for temperature control
- Ensuring the general safety of our design, by eliminating exposed wires and ensuring a limited amount of current is supplied to the heat pads so that they do not overheat
- Encasing all exposed electrical components to not only make the product look more polished, but more importantly, to ensure the system is waterproof
- Learning how to 3-D print to create encasings for the interface and any exposed electrical components
- Ensuring there is enough voltage in our battery pack to power the heating pad, without compromising comfort or functionality of the ski boot
- Further down the road, we would like to see if we can add a solar panel component to our system as an additional means of charging the battery. Should we tackle this, figuring out how to attach the solar panel onto the ski in a way that is both strong yet matches the ski’s flexibility will be another challenge.
Initial Design Sketches
| Exterior | Interior | Top Down |
|---|---|---|
Gantt Chart
Budget
- Filament for 3d printer (provided)
- Arduino (provided)
- 5V heating pads (x2)- $9.90 ($4.95 each) https://www.sparkfun.com/products/11289
- Assorted LED Pack - $2.95 https://www.sparkfun.com/products/12062
- LED Tactile Button (x2) - $3.90 ($1.95 each) https://www.sparkfun.com/products/10443
- Silver Metal Knob (x2) - $3.00 ($1.50 each) https://www.sparkfun.com/products/10001
- N Channel MOFSET (x2)- $1.90 ($0.95 each) https://www.sparkfun.com/products/10213
- Diode 10 pack-$1.50 https://www.adafruit.com/products/755
- 10K ohm resistor 20 pack-$0.95 https://www.sparkfun.com/products/11508
- Digital Temperature Sensor Breakout (x2) -$9.90 ($4.95 each) https://www.sparkfun.com/products/13314
- 330 ohm resistor 30 pack- $0.95 https://www.sparkfun.com/products/11507
- Ski boots - $10 https://stlouis.craigslist.org/spo/5966731361.html
- 9V batteries - $8.79 https://www.amazon.com/gp/product/B0164F986Q/ref=ox_sc_act_title_1?ie=UTF8&smid=A192YN97ZBIJZL&th=1
- 9V Wall Adapter Power Supply - $5.95 https://www.sparkfun.com/products/298
- Adafruit 9V Battery Case w/ Switch and Barrel Connector - $3.95 http://www.robotshop.com/en/adafruit-9v-battery-case-switch-barrel-connector.html?gclid=CjwKEAiAlZDFBRCKncm67qihiHwSJABtoNIg8UX8WD3DJWL1M7AK0-IAY6HTO1l_bPe_HL9vlP54MRoCKuPw_wcB
- Gorilla Epoxy - $5.47 https://www.amazon.com/Gorilla-Epoxy-85-oz-Clear/dp/B001Z3C3AG
- Rotary Potentiometer 10k Ohm, Linear (x2) - $1.90 ($.95 each) https://www.sparkfun.com/products/9939
- Solderable Perf Board, 2-1/2 x 3-1/8" - $4.05 ($1.35 each) https://www.circuitspecialists.com/64-8933.html
Total: $71.01
Design + Solutions
Modules: 3D Design for InteractiveInterface & Arduino/Circuit Housing, Arduino C/C++ Coding, Circuit Design to Link Heating Pads and Interface
| Module 1: 3D Design | Module 2: Coding | Module 3: Circuit Design |
|---|---|---|
| The design of the arduino housing and the front interface box in the back and front of the boot (respectively) was an important feature of our project. We needed to make 3D printed pieces that would stay secure to the boot in the event that the skier may fall. In order to do that we needed to maximize the point of contact between the housings and the boot. This required the use of a 3D scanner to replicate the surface of the boot, allowing us to design housings that fit the shape of the boot perfectly. After figuring out the surface of the boot, we 3D designed the front interface, and the back housing. The front interface was designed to fit 8 LEDs, 2 buttons, and 2 potentiometers. The back housing was designed to fit the wires going into the arduino, the arduino itself, 3 batteries, and a small breadboard. | The coding was broken down into three key pieces across the actual heating aspect and creating the interactive interface: (1) Physically heating up the pads with their own MOSFET and potentiometer (explained in the tutorials below), (2) Using the same potentiometer to light up a series of LEDs to indicate the power level of the MOSFET, and in turn, the level of the heating pad, and (3) Incorporating two buttons to the each heating pad system to turn it on and off, plus creating a flashy light-up sequence upon turning on the button. | The main goal with our circuit was to find how to connect 2 separate interface controls, 2 mosfets, and 2 temperature sensors to power. To reach this goal, we determined that we would need 2 perfboards. On our front perfboard, we had both interface controls for each heating pad. You can see the layout of one of the interface controls above. But we needed to connect 5V of power and ground to both controls for them to work. So, on the second perfboard we connected 5V and ground from the Arduino and set them out in parallel to the interface perfboard. We used a similar strategy for the temperature sensors except we fitted it all on the 2nd perfboard. We connected 3.3V and ground from the arduino and then set it out in parallel to the temperature sensors. For the mosfets, things got a little more complicated. We knew we could not power both mosfets using one 9V battery and setting it out in parallel. Instead, we connected 2 9V batteries in series and then set them out in parallel to both mosfets. We placed the 1st perfboard in the front interface 3D print and the 2nd perfboard in the back Arduino holding 3D print.
Another challenge we faced with creating the design of the circuit was optimizing space efficiency for the perfboards. First, we decided that 2 perfboards would be more space efficient opposed to 1. So our next step was planning out the boards. To do this, we modeled the boards in Excel before soldering. I lay out they entire process in our tutorial: How to convert a breadboard prototype into a perfboard. |
How To: Create a Flashy, Blinking Turn-On Sequence for a Button with LEDs
Initially, we were going to use nifty buttons with built-in LEDs to indicate that the system was on and running, but unfortunately we found that the leads for the LED part of the button were super flimsy and would turn would break easily upon soldering. So we had to think creatively to come up with another to indicate to the user that the system was turned on in the interface, so we turned our attention to the row of LEDs already being used to indicate the heat level of the pads. With quite a bit of ease, we were able to have them blink in fun sequence in response to the button being pressed. Now, allow us to teach you how to do the same!
Materials: Arduino Mega board, Tactile pushbutton (easily found on Sparkfun), one 10kΩ resistor, four 220Ω resistors, 4 LEDs, wires
Step 1: Connect the button. This we took directly from Arduino’s tutorial, which can be found here (the resistor seen is a 10kohm resistor). The placement of the button pin is up to you, as long as it is connected to a digital pin.
Step 2: Now time for the coding! It is a very simple bit of code, which is can be found here. Read through the comments to get a full understanding of it, and make sure that the declaration of buttonPin matches the digital pin on the Arduino that your button is connected to.
Step 3: Now that the button is connected to the board, it is time to add our LED lights, along with their resistors. For our project, we used 4, as seen in the circuit diagram.
Make sure that at the end of each LED resistor, a wire runs from a pin parallel to the resistor lead and into a digital pin on the Arduino Mega.
Step 4: More code! You can find it here, but we are really just building off the original button code, only with a couple additions:
- Initialization of the LEDs onto the Arduino (same as for the button)
- Declaring the LEDs as “Outputs” in the void setup (as the button is declared as an Input)
- Including a for loop inside the if statement portion in which the button and system are turned on.
- Once the for loop conditions are set, the blinking sequence is really up to you. Just write “digitalWrite(led_, HIGH) to turn the LED of your choice on, and add a very small delay in between the next course of action
- Also make sure to include “digitalWrite(led_, LOW)” for each LED under the else if condition where the system is off, just to ensure that every light is off when the system is off
And that’s it - go blink away!
How To: Control a Series of LEDs with a Potentiometer
Now that we have a button working, as well as an indication for our user on the interface that the system is on, we will use those LEDs to indicate the power level of the heat pad. For the sake of this tutorial, as well as to emulate the process we went through during our project, we will forgo the heat pad and simply focus on using a potentiometer (essentially a dial) to light up a series of LEDs.
Materials: Arduino board, four LEDs and 220Ω resistors (the quantity is really up to you), potentiometer (we used these), wires
Step 1: Hook up the circuit elements as shown. Technically, either end of the three-pin potentiometer (the middle one runs to the Arduino) can be positive or negative, it will just affect which way your potentiometer “turns.” In other words, it will dictate whether turning the potentiometer clockwise or counterclockwise lights up the LEDs.
Step 2: The code! You may download it from here. Several similarities can be drawn from the code for the button, such as:
- Initializing the LEDs and potentiometer (this time to an analog pin) with the “const int” function
- In the void setup, declaring the LEDs as “Outputs” and the potentiometer as an “Input”
- Reading the position of the input, in this case, the potentiometer
The only differences we see in this code are:
- Using the analogRead() function instead digitalRead() to read the position of the potentiometer
- The usage of the map() function
- Potentiometers read from a scale of 0-1023, with 1023 being fully “on.” However, when delivering variable current to many resistor-based devices (such as our heating pads), they typically use pulse-width modulation, or PWM, and these are read on a 0-255, with 255 being fully “on.”
- This is precisely where the map() function comes into play. It takes whatever position the potentiometer is on the 0-1023 and simply “maps,’ or translates, it into the conventional 0-255 scale.
And there you go - you now have a series of LEDs controlled by a nice little dial! Here is a video of it in action, posted in Week 10 of our weekly logs
How To: Scanning the boot to make 3D cad designs for the housings
Step 1: Chose the parts of the boot where you want to attach your housings. We chose the parts shaded blue in picture A because putting our housings at those two points would not impede the skier’s range of motion and because these two places had enough surface area to make a big enough point of contact between the boot and the housings, allowing for a more secure connection.
Step 2: Once you have decided where you want the housings to go, take a spare, identical boot and a jigsaw to cut out the parts of the boot where the housings would attach. Make sure that the parts you cut out are less than a foot tall and less than 9 inches wide, so as to assure that the entire part will fit in the Matter and Form 3D scanner.
Step 3: Download the necessary Matter and Form 3D scanner software for free off the company’s website and plug the scanner into your computer.
Step 4: Open the Matter and Form program on your computer and place the calibration cube (shown in picture B) in the center of the rotating scanning plate when prompted by the software. This will assure that you will get a more accurate, detailed scan of your parts.
Step 5: Once the scanner is done calibrating, the scanner’s software will prompt you to place the parts you desire to scan on the rotating scanning plate and tell the software to begin scanning.
Step 6: Once the scan is completed, upload the scan file to Fusion 360. When you open the file on Fusion 360, the part will not have the multi-triangle surface that it does in picture C. To get the multi-triangle surface, select the scan by highlighting it. Then go to the “sculpt” pull-down menu on the Fusion 360 toolbar and select “Mesh” and choose to change the surface of the part to “T-Spline.”
Step 7: Create a new design on Fusion 360 and create a cube with the dimensions of the height and width you wish to make your connection surface between the housing and the boot.
Step 8: Go back to your reworked scan file, and in your design library on the left hand side of the Fusion 360 page, right click on the cube and select “insert into current design.”
Step 9: Once the cube is in the same frame as the reworked scan, align the cube so that the cube where you want the housing to be placed. Make sure that there is overlap between the two parts. The surface area of the scan that the cube overlaps is going to drive the cut made to the cube.
Step 10: Go to the toolbar and click the “modify” pull-down menu. Choose “combine,” select the cube for the “target body” and the scanned part for the “tool body.” For the choice of “operation” select “cut.” Click ok and the cube should now have a side with a surface that matches the surface of the scanned part like shown in picture D.
How To: Connect Two TMP102 Sensors to One Arduino Mega
Since the each circuit for each heating pad was identical, we initially stuck to working with and debugging one, knowing ti wold be the same for the second pad. However, something we learned along the way is that connecting multiple TMP102 sensors to an Arduino Mega board required some extra work. This is how we had to do it.
Materials: Arduino Mega board, two TMP102 sensors (found here), wires (it helps to solder them to the sensor leads first)
Step 1: Start with one TMP102 sensor. We followed the TMP102 Breakout Guide found on Sparkfun’s website on an Arduino Uno board, and it worked like a charm. Do this to familiarize yourself, and make sure to download the “SparkfunTMP102.h” library and import it into your Arduino (“Sketch” -> “Include Library” -> “Add .ZIP Library”) before copying and pasting the code.
- Notice how only 5 of the 6 pins of the sensor are connected. The 6th one is the ADD0 pin, which essentially sets the address of the sensor. The default address is already embedded as (0x48), so your first sensor does not need this. This pin will be used in the second (and any subsequent) TMP102 sensors.
Issues arose when trying to transfer what he had just done onto an Arduino Mega board, since the library is designed for specifically Arduino Uno boards. Nathan was instrumental in helping us with this, but the process is actually not too difficult. It first starts with observing the pinout diagram for an Arduino Mega board.
Step 2: Construct the new circuit diagram as shown. Leave the first TMP102 as it was connected previously, except this time, connect the “3V3” pin from the Arduino Mega onto a breadboard, as both sensors need this and there is only one of these pins on the board. Then use this code
- The rest of the connections are easy. There are enough “GND,” “SCL,” (orange wires) and “SDA,” (yellow wires) pins on the Arduino Mega for the sensor to fit, as well as a ton of Analog pins (green wires) for the “ALT” (Alert) leads.
- Note the pink wire on the second sensor. This is the ADD0 pin, and it needs to be connected to a pin on the board and its address needs to changed from (0x48) in the code, which can be found [here]
- The specific pin to connect to is the “VIN” pin, and in the code, you need to initialize it (before the void setup code) as “TMP102 sensor1(0x49)”.
Step 3: Aside from that initialization, the rest of the mimics the code found on the Sparkfun website in Step 1. You should now see printed temperature values and alert states for both sensor, simultaneously!
How To: Control a MOSFET with a Potentiometer
In this tutorial we will show the steps in circuitry and code on an Arduino needed to control a MOSFET with a potentiometer
Materials: Arduino board, MOSFET (provide line), 10kΩ resistor, potentiometer (provide link), resistor-based PWM device (optional)
Step 1: First, lets set up the circuit. The first thing to note is that this will require two separate circuits on a breadboard. Another thing to note is that the MOSFET can be hooked up to many power users. Some examples include a lightbulb (non LED), a DC motor, and/or a heating pad.
Step 2: For the potentiometer circuit, connect two wires from 5V and GRND on the Arduino to the negative and positive power strips on one side of your breadboard.
Step 3: Next, connect the left pin on the potentiometer to the positive power strip, and the right pin to the negative power strip. The middle pin on the potentiometer can be connected to any analog port on the Arduino (but mark down which port used because it will be useful for the code later)
Step 4: Now set up the MOSFET, as show in the circuit diagram. Set this up on the other side of the breadboard. Connect your battery to the positive and negative power strips on the bread board.
Step 5: The easiest way to ensure your MOSFET circuit is correct is to follow the flow of power. Start by tracing the positive wire leaving the battery. Make sure that flow of power goes straight to the positive port on your power user. Next follow the current as it exits your power user from the negative port. It should flow right into the middle port of the MOSFET. From there, make sure the left pin of the MOSFET is connected to a digital port on the Arduino, and the right pin on the MOSFET is connected to the negative power strip on the breadboard. The negative power strip on the breadboard is then grounded via the Arduino.
Step 6: Next up is the code. It follows a similar line of logic as controlling the LEDs with the potentiometer, with utilizing the map() function on the potentiometer value, except instead of using digitalWrite(), we will be using analogWrite() on the MOSFET. See the [code] for more detailed instructions.
Step 7: There you go! Although the potValue is printed onto the Serial monitor, and is theoretically written onto the MOSFET, it’s difficult to actually visualize this. Feel free to connect the positive and negative pins of the MOSFET out to a resistor-based device, such as a lightbulb (it will fade in and out) or a heat pad like we did, to actually see/feel the MOSFET delivering variable current to the device.
- However, if you do connect a device, don’t forget a diode! When the current leaves the device, the diode absorbs it so that it does not all rush back to the MOSFET and potentially break it.
How To: Convert a breadboard prototype into a perfboard
The purpose of this tutorial is to provide a guideline for planning so that one does not have to rearrange their perfboard after soldering
| Exterior | Interior |
|---|---|
|
Step 1: List all connections made on your breadboard like so: |
|
|
Step 2: Separate your source of power and ground from applications (like LEDs, Potentiometers, etc.). Determine how each application is to be powered, grounded, and connected to Arduino. Finally draw arrows on your diagram to show connections. |
|
|
Step 3: Create a map of your perfboard on Excel by highlighting each hole on the perboard in yellow cells. |
|
|
Step 4: Time to think about resistors. In this example, resistors will be used in the connection between LEDs and the Arduino connection. You can manually plug a resistor into your perfboard to test, but generally you need the space of 5 holes to insert a resistor comfortably into the board. |
|
|
Step 5: Lets start filling in our perfboard blueprint on Excel. First, line up two rows to serve as power and ground strips and color code them like so: |
|
|
Step 6: Next, fill in a column for Arduino connections. Remember, you want to make your perfboard as space efficient as possible. It is a good idea to color code and place that column tightly below the power and ground grows: |
|
|
Step 7: Finally, account for the space of resistors and fill in the rest of your schematic using the sketches made earlier: |
|
|
Step 8: Great! Now you are ready to solder. Remember to mark off each connection made on the board as you go. Also, as you may have noticed, as we proceeded in these steps, we used less and less of the perfboard. This was absolutely the goal: to be as space efficient as possible. So once your done soldering, you can cut off unused parts of the perfboard. |
Results
When integrating wires running from temp sensors, heating pads, perfboards, and the arduino we had to consider durability and usability. Durability was obtained by running the wires around the side of the boot, between the bootliner and the plastic exterior shell of the boot. Doing this protected the wires because they were sandwiched in-between two bodies that had no range of motion, so there really was nothing that could shift the wires out of place or cause strain on them. Usability was also a factor because we needed to make sure that the heating pads, temp sensors, and wires were position in a way that wouldn’t compromise the comfort of the boot. The heating pads did take up space inside the boot, which means the user might have to use a WarmUp boot that’s one size bigger than their normal boot size, but the comfort is not compromised by the heating pads, sensors, or wires due to clever integration.
The next challenge was integrating our 3D printed parts into the system. The back housing was designed to fit well and we had checked before attaching it and it did, in fact, fit well. However, the designer of the piece was not present when the back piece was attached and the back housing was attached upside down. We were able to fix this issue during our demo. We also realize that the back housing was bulkier than what we would have liked. After all the back housing components were put in, we realized we could have decreased the depth of the back housing to make it less bulky, because there was a good deal of empty space within.The interface housing was unfortunately designed too deep to fit the LEDs. We over estimated the difficulty in fitting all the wires of our interface components in the 3D printed interface which led to the deep interface housing. We could have also made longer connections between the LEDs and the perfboard.
On the coding side, our results were actually quite successful. We know this because when working with the breadboard, we were able to heat up both pads individually, and control them separately with their respective potentiometer. Plus, the interactive interface worked in accordance with the system. The problems arose when transferring the circuits into perfboards, and into the boat.
Overall, once inserted into the boot, our circuit design proved to be successful. Both interface controls and both mosfets appeared to be receiving ample amount of power. It was especially encouraging to see both The only issue was with one of our temperature sensors. However, after our demo, we opened up the Arduino to discover that one of the temperature sensors was connected to an incorrect port.
In the beginning, we set out to accomplish certain objectives. Addressing the success of them one by one:
- To create an efficient closed loop system between the battery pack and heat pad that does not lose power
- While we did indeed create a closed loop system, the power was not as efficient as it could have been. Being restricted with size, we were forced to use a 9V battery for each heating pad, which drained relatively quickly (we had to leave our demo momentarily to switch out batteries).
- To prevent the boot from overheating
- By incorporating temperature sensors into each pad and implanting thresholds into the code, we were able to prevent the boot from overheating. However, one of the sensors was found to have poor connection with the board, and did not work during the demo. The other did.
- To ensure that the panel boot warming system is waterproof and unaffected by the elements'
- First, as we outlined above, durability and usability were obtained. Our strategy to run the wires around the side of the boot proved effective and the heating pads and temp sensors were protected. While these measures may not lead to perfect a waterproof boot, they certainly helped the user of our boot be unaffected by the elements. And while the use of epoxy as a sealant did improve our system's resistance to water, time and fitting constraints deft us with an open interface, exposing the circuitry there, which is certainly not waterproof.
- To create an efficient and elegant user interface that will allow for the wearer to control the temperature of each heating pad
- Our interactive interface responded extremely well to the potentiometers and buttons, and we proved it work on the breadboard.
We have attached our poster below to further illustrate our process:
Github Repository
Github Repository, featuring Arduino code files and CAD files
References
- ↑ Coding Heating Pads with Arduino Uno, https://astronomersanonymous.wordpress.com/2016/04/02/controlling-heating-pads-with-arduino-uno/
- ↑ Make Your Own Temperature Controller with an Arduino http://www.makeuseof.com/tag/make-your-own-temperature-controller-with-an-arduino/