Setting up Eclipse and Git for CSE247
Before you can do the labs and studios for CSE247, you need a working version of the Eclipse Java environment. If you previously installed Eclipse and Java for CSE 131, there is a good chance that it will work fine, but please read on to make sure you have new enough versions of the tools.
Please make sure you can access your 247 Git repository before you come to the first studio on Thursday, so that you are ready to work. If you have trouble, seek out an instructor or TA before Thursday to get help.
Required Versions
We will support the following tool versions:
- Java Runtime Environment (aka the "Java virtual machine") 8 or newer
- Eclipse Oxygen or newer
Note that Java 7 or earlier will not work because it does not have the timing functionality needed for your labs and studios. Earlier versions of Eclipse should work, but we are not testing the 247 provided code with versions earlier than Oxygen.
EIT's computer lab machines have Java 8 with Eclipse Oxygen. For consistency, we will provide instructions below to install those versions on your personal machine. However, if you want to use the latest tool versions (as of Fall 2018), the 247 infrastructure should work correctly with Java 10 and Eclipse Photon. The procedures below apply to these newer versions as well.
Getting the Tools
First, download the Java Runtime Environment for your operating system and run the installer. Even if you have previously installed Java, please take a moment to be sure you have the latest security patches!
Next, download the Eclipse IDE for your operating system and run its installer. This version of Eclipse is distributed as a compressed .ZIP archive (for Windows), DMG file (for Mac), or .tar.gz (for Linux) with no installer program; simply extract the "Eclipse" folder inside the archive into a directory of your choice.
If you previously installed Eclipse, please make sure it is using Java 8 or newer as its compiler of choice. From Eclipse, open the preferences dialog under Window/Preferences, select "Java/Compiler", and ensure that the "JDK Compliance Level" is at least 1.8.
Accessing Your Repository
You will receive an invitation via email from Atlassian (the company that maintains Bitbucket) to collaborate on your CSE247 student repository. The repository should be named
cse247-s19/cse247-s19-students-userid
(where userid is your user name). Accept the invitation by clicking
the "Accept my invitation" button in your email.
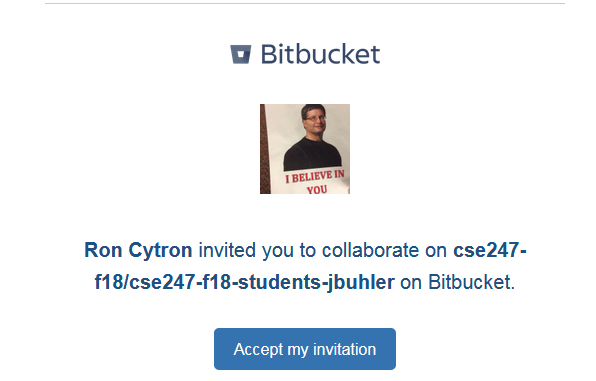
(The invite you receive may come from the instructors or a head TA.)
If you do not yet have a Bitbucket account, Atlassian will ask you to create one at this time. You will need to log into the Bitbucket website to see your 247 repository. You should make it a habit to use the website to check that your repository contains your latest assignment code before every turn-in deadline, even if you habitually work in Eclipse. Doing so will help you catch failed or forgotten pushes to your repository.
Once you can access your repository, you still need to tell Eclipse about it. To access your repo in Eclipse, follow these steps:
-
Make sure you are logged into Bitbucket and are viewing your repository 247 there. Click the "Clone" button (marked with an arrow below) to open the cloning dialog.
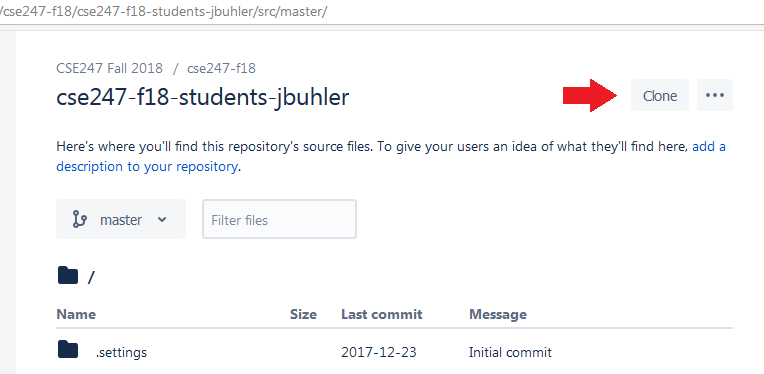
-
Make sure you are cloning via HTTPS (the default), and copy the provided URL to your clipboard.
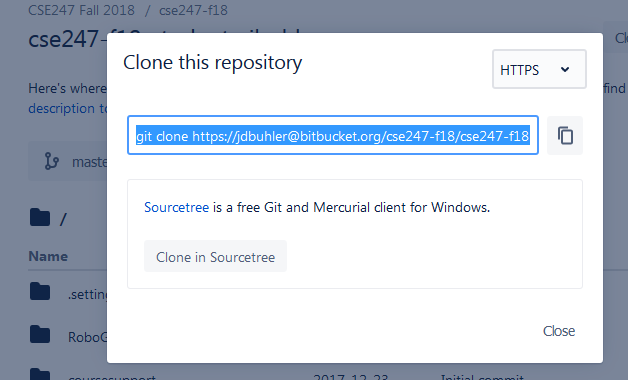
-
Open Eclipse, go to File$\Rightarrow$Import, and select "Git$\Rightarrow$Projects from Git".
-
Select "Clone URI" to clone a repository via its URL.
-
In the resulting dialog, make sure the URL from Bitbucket is present in the "URI" field. Eclipse may paste this URL in for you automatically. Make sure that the Authentication portion of the dialog has your correct Bitbucket user name, and enter your Bitbucket password.

-
In the next dialog, select the "master" branch of the repository.
-
Pick a directory on your machine to store the local copy of your repo. The default should be reasonable for your personal machine. However, if you are on EIT's lab machines, you should store the local copy on your H: drive so that it follows you from one machine to another.
-
Eclipse will ask if you wish to import the projects in the repository. Say "yes" and let it find the projects in your 247 repo.
At this point, Eclipse should check out all the code you need to get started with your first 247 studio. Additional code will become available as the semester progresses.