
Use the save tool ![]() in the Views toolbox to open the Save Views dialog box and save a user-defined view. The Save Views dialog box is illustrated in the following figure:
in the Views toolbox to open the Save Views dialog box and save a user-defined view. The Save Views dialog box is illustrated in the following figure:
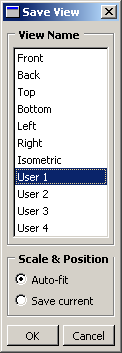
To save a user-defined view:
From the toolbar, click the View tool ![]() .
.
ABAQUS/CAE displays the Views toolbox.
Tip:
You can also select View Save from the main menu.
Save from the main menu.
From the Views toolbox, click the save tool ![]() .
.
If you have only one viewport, ABAQUS/CAE immediately opens the Save View dialog box. If you have more than one viewport, click in the viewport whose view you want to save; ABAQUS/CAE then opens the Save View dialog box.
From the Save View dialog box, choose the desired Scale & Position behavior:
Choose Auto-fit to save only the orientation of the view. When you apply a view saved with this option, the saved orientation is applied, but the scaling factor and position are adjusted to make the view fill the viewport.
Choose Save current to save the orientation, the zoom factor, and the position of the view. When you apply a view saved with this option, the saved orientation, scaling factor, and position are all applied.
In the View Name list in the Save Views dialog box, click the name of the tool you will use to recall this view.
If you overwrite one of the six custom views—front, back, top, bottom, left, right—the other five views still retain their original definitions; that is, they do not become rotated to positions orthogonal to your saved view.
From the Save View dialog box, click OK.
ABAQUS/CAE saves the definition of the view you selected and returns to the Views toolbox. The view is saved only for the duration of the current session; the saved view will not be available the next time you run ABAQUS/CAE.
To remove the Views toolbox, click the close button in the upper-left corner of the toolbox.
