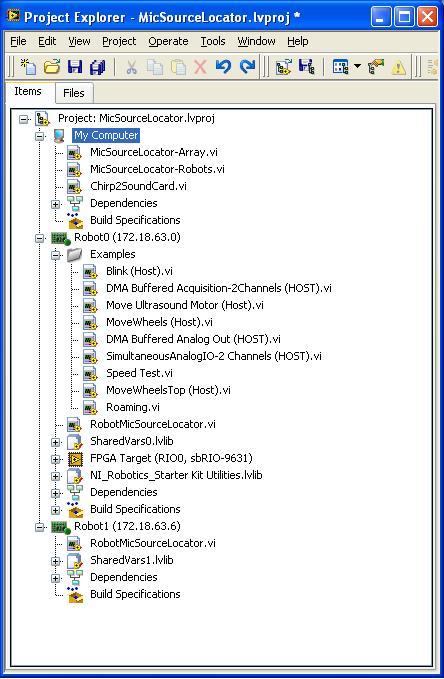Difference between revisions of "Project2: Triangulation with sbRIO robots"
From ESE497 Wiki
Jump to navigationJump to search| Line 4: | Line 4: | ||
* Make sure you run your code from a mapped network drive | * Make sure you run your code from a mapped network drive | ||
* Run Sample Code: | * Run Sample Code: | ||
| − | ** Turn on the Master power switch and the Motor switch on one of the sbRIO robots. Wait | + | ** There is a toggle switch on the robot for charging the battery or running programs on the robot. Switch it to the RUN position. When you are finished with the robot, return it to the cabinet, plug in the charger and switch the toggle switch to CHARGE. |
| + | ** Turn on the Master power switch and the Motor switch on one of the sbRIO robots. Wait 20 seconds and right click on Robot0 and select Properties and enter the IP labeled on the robot. | ||
** Open Robot0 -> RobotMicSourceLocator.vi. Run this VI. Always run the robot program before the computer program so that the shared variable is deployed. | ** Open Robot0 -> RobotMicSourceLocator.vi. Run this VI. Always run the robot program before the computer program so that the shared variable is deployed. | ||
| − | ** Open My Computer -> | + | ** Open My Computer -> MicSourceLocator-Robots.vi. Run this VI. This VI will work with either 1 or 2 robots. |
| − | ** Once both VIs are running, you should see the MicSourcLocator-Robots -> MotorMoving indicator turn off and the | + | ** Once both VIs are running, you should see the MicSourcLocator-Robots -> MotorMoving indicator turn off and the Thetas[0] count up. The signals for both microphones will be displayed on the graph of RobotMicSourceLocator.vi |
| − | ** Click on MicSourceLocator-Robots.vi -> MoveRobots and the | + | ** Click on MicSourceLocator-Robots.vi -> MoveRobots and the robots should rotate a small amount. |
== Project 2 == | == Project 2 == | ||
* Part A: '''Compute Angle on a Single Robot''' | * Part A: '''Compute Angle on a Single Robot''' | ||
| Line 14: | Line 15: | ||
** If you get error -52003, there is probably an un-handled exception. If you are using Cross-Correlation then the problem is you are running out of memory. | ** If you get error -52003, there is probably an un-handled exception. If you are using Cross-Correlation then the problem is you are running out of memory. | ||
* Part B: '''Move the Robot''' | * Part B: '''Move the Robot''' | ||
| − | ** '''Modify''' MoveRobot vi to move the robot to the position indicated by the SharedVariable sent from | + | ** '''Modify''' MoveRobot vi to move the robot to the position indicated by the SharedVariable sent from MicSourceLocator-Robots.vi -> MicroPhonePairs[0]. You will have to push the MoveRobots control to get it to send the new X,Y and Rotation to Robot0. |
* Part C: '''Source Location using 2 Robots''' | * Part C: '''Source Location using 2 Robots''' | ||
**Use My Computer -> MicSourceLocator-Robots.vi to communicate with 2 robots. | **Use My Computer -> MicSourceLocator-Robots.vi to communicate with 2 robots. | ||
Revision as of 22:00, 18 December 2013
- Download RoboticSensing.zip and extract to your Home Directory if you haven't already. Run RoboticSensing\MicSourceLocator.lvproj.
- Description of RoboticSensing.lvproj
- Make sure you run your code from a mapped network drive
- Run Sample Code:
- There is a toggle switch on the robot for charging the battery or running programs on the robot. Switch it to the RUN position. When you are finished with the robot, return it to the cabinet, plug in the charger and switch the toggle switch to CHARGE.
- Turn on the Master power switch and the Motor switch on one of the sbRIO robots. Wait 20 seconds and right click on Robot0 and select Properties and enter the IP labeled on the robot.
- Open Robot0 -> RobotMicSourceLocator.vi. Run this VI. Always run the robot program before the computer program so that the shared variable is deployed.
- Open My Computer -> MicSourceLocator-Robots.vi. Run this VI. This VI will work with either 1 or 2 robots.
- Once both VIs are running, you should see the MicSourcLocator-Robots -> MotorMoving indicator turn off and the Thetas[0] count up. The signals for both microphones will be displayed on the graph of RobotMicSourceLocator.vi
- Click on MicSourceLocator-Robots.vi -> MoveRobots and the robots should rotate a small amount.
Project 2
- Part A: Compute Angle on a Single Robot
- Modify RobotMicSourceLocator to Compute the angle of arrival on the Robot platform using your FindCCPeak.vi and ComputeAngle.vi. It should transmit the angle to MicSourceLocaotr-Robots running on the PC using the Shared Variables.
- If you get error -52003, there is probably an un-handled exception. If you are using Cross-Correlation then the problem is you are running out of memory.
- Part B: Move the Robot
- Modify MoveRobot vi to move the robot to the position indicated by the SharedVariable sent from MicSourceLocator-Robots.vi -> MicroPhonePairs[0]. You will have to push the MoveRobots control to get it to send the new X,Y and Rotation to Robot0.
- Part C: Source Location using 2 Robots
- Use My Computer -> MicSourceLocator-Robots.vi to communicate with 2 robots.
- Change NUM_ROBOTS variable by right-clicking on Project -> Properties -> Conditional Disable Symbols and set NUM_ROBOTS = 2
- Modify MicSourceLocator-Robots.vi to compute the source location and plot the web using the angles computed on the robots
- Our derivation assumes that the accoustic source is in the +y half plane of both microphone pairs so only put the sources in that region.
- Make sure it works for Rotation = 45 on the right microphone pair and Rotation = -45 for the left microphone pair.
- Test on the 2 robot microphone array
- Test out your triangulation with the robots in different position and rotations as commanded by MicSourceLocator-Robots.
- Part D: Track Audio Source Automatically
- Modify MicSourceLocator (PC with Robots).vi to autmoatically move the robots towards the estimate source position. The goal is to position them 0.4m from the source rotated +/- 45 degrees from the x-axis.
- Make sure you compare the automated robot locations against the previously computed robot locations to make sure they are the same (or close) before commanding the motors to move. This is necessary because the triangulation doesn't work well while the source is moving.
- An even more robust design will check to see if it the robots are within a small window of the source before updating the robot position so you don't move the robots based on quantization noise