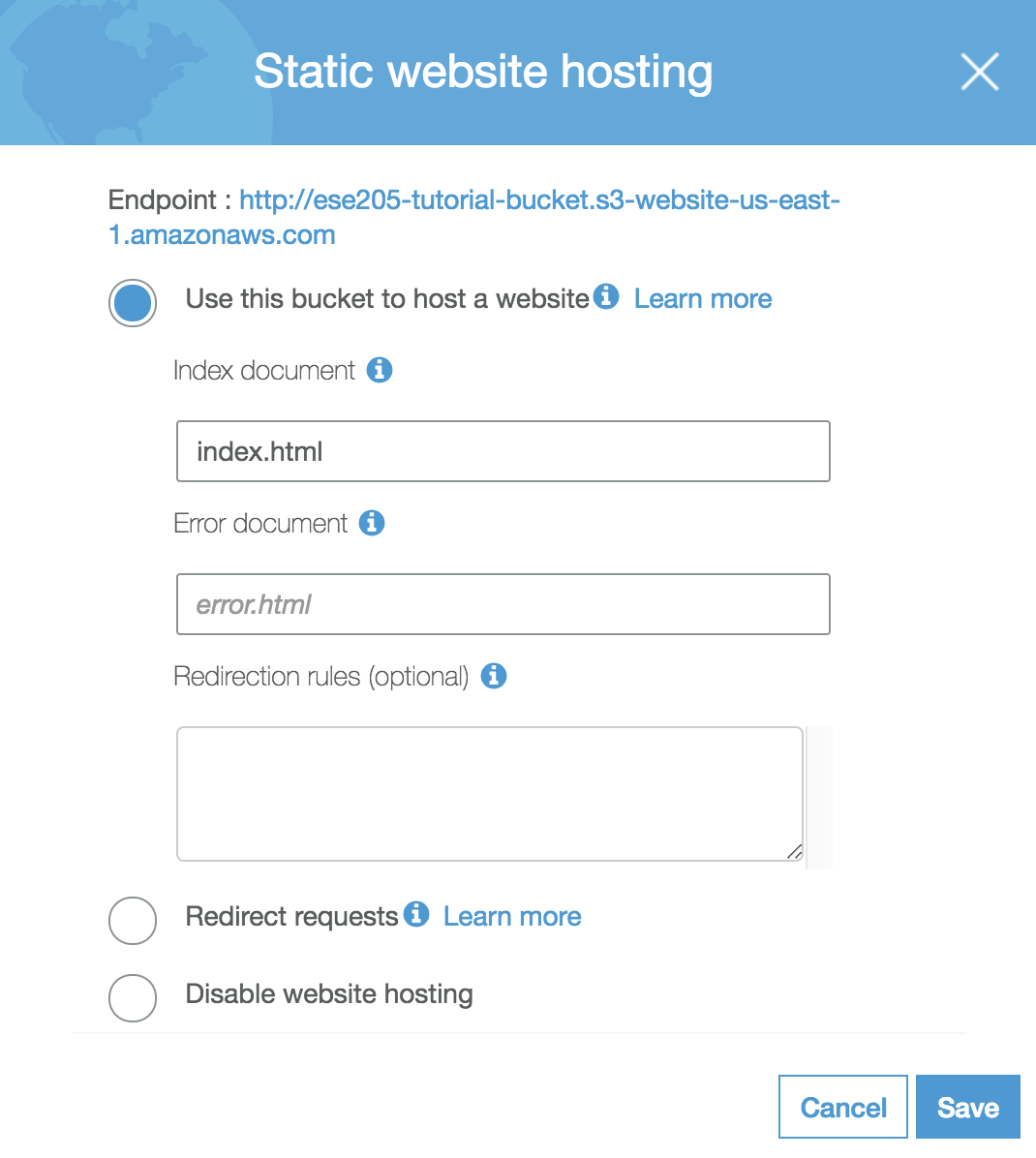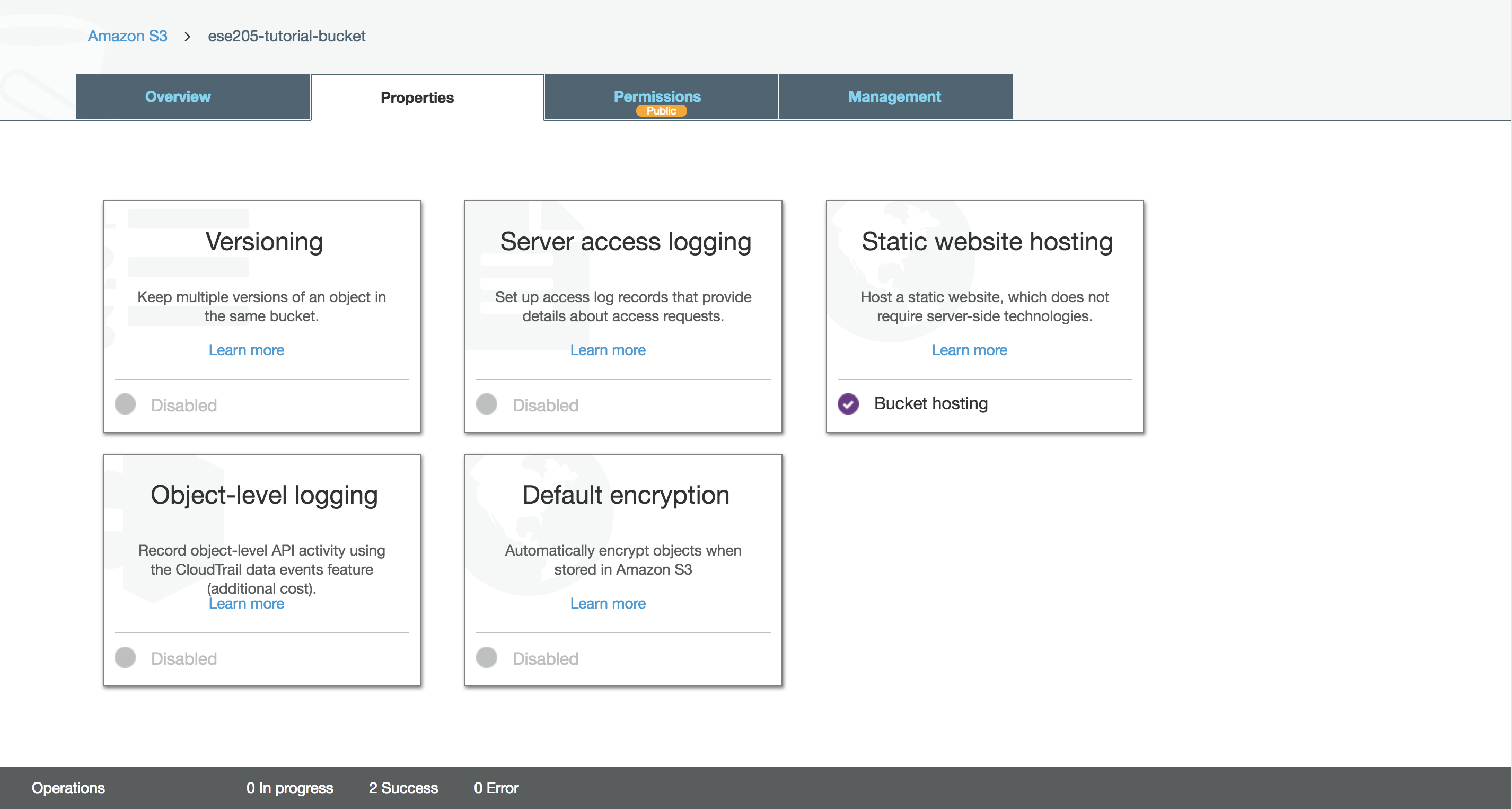Website Hosting + AWS S3
Contents
Overview
This tutorial will cover using AWS S3 as an easy, cheap way to host a website online and how to upload files to AWS S3 which can be viewed from a public URL.
Materials/Prerequisites
This tutorial assumes you have an AWS account already. If you do not, go ahead and create an AWS account here
Process
About S3
You will be using Amazon S3 (Simple Storage Service) to host a static website in the cloud. You can read more about S3 here.
S3 is essential a cloud file storage service. Typical use cases might include:
- File storage for access by other AWS services
- Storage of data files (i.e.
.csv,.tsv,.txt) which you might want to process in the cloud or share amongst computers - Storing AWS log data or other data outputted from AWS services
- As a collection of files referenced on a website (i.e. image or font hosting), like a CDN.
You will set up a bucket which will be used to host all of the .html, .css, and .js files used in your website.
Setting up the bucket
Log in to AWS and navigate to Services>Storage>S3
Click on create bucket.
You will then need to configure the bucket settings.
- Select a bucket name. This name will be part of your site URL, and must be unique across all buckets in S3. This tutorial will use ese205-tutorial-bucket as a bucket name.
Ignore the rest of the settings on this view and click next.
This is the Configure Options tab. All the settings here are irrelevant for now, so just click next.
Now you must set bucket permissions. It is very important that the permissions are set as follows:
- The bucket OWNER must have both Read and Write access.
- Under Manage Public Permissions, change from Do not grant public read access to this bucket (Recommended) to Grand public read access to this bucket. This is what will allow anyone to view your site.
Ensure that your permissions look like the following image, then click next.
In the review tab, verify everything is correct, especially that you have a Bucket name that you like, and that Public permissions are Enabled, and then click Create Bucket.
Congragulations, you’ve set up your first S3 bucket!
You have a few more steps before you can upload files to your site.
Open up your bucket by clicking on its name in the Buckets table.
Open the Properties tab.
Click on the Static website hosting card.
- Make a note of the Endpoint. This is the URL where your site will be published to. If you click on it right now, you will get a 404 error.
- Select the Use this bucket to host a website radio button, and enter a name for the Index document. This will be the name of the main html file that your site will navigate to when you open up your Endpoint.
Feel free to ignore all of the other options and click Save.
Now your site is configured to serve your content as a static website, as opposed to a collection of files.
Finally, you have to tell the bucket to allow access to all resources inside it to external users. This can be done on a file-by-file basis when files are uploaded, however for simplification this tutorial will just allow access to all files in the bucket all of the time.
Navigate to the Permissions tab, and click on Bucket Policy.
Then, paste the following code, being sure to replace your-bucket-name with your bucket name.
{
"Version": "2012-10-17",
"Statement": [
{
"Sid": "PublicReadForGetBucketObjects",
"Effect": "Allow",
"Principal": "*",
"Action": "s3:GetObject",
"Resource": "arn:aws:s3:::your-bucket-name/*"
}
]
}
Your screen should now look like this, and the Bucket Policy tab should now have a Public badge on it.
What you have just done is grant access to all the files in your bucket. Anyone can now go to yourEndpoint/passwords.txt and supposing you’ve uploaded a file called passwords.txt to your bucket, they can view the contents of that file. NEVER store sensitive data, such as Passwords or API Keys Connected to paid services, in your bucket under these settings.
Note that this configuration can be modified to only allow access to certain types of files, which can help protect sensitive resources, however that is outside the scope of this tutorial.
You’ve successfully set up your bucket and configured it to host a website!
Uploading Files
Now it’s time to upload your site files. Feel free to use your own files, otherwise you can find some sample html, css, and js here
Navigate to the Overview tab in your bucket.
Click Upload, and either drag in your files or select them from your drive.
Click Upload.
Wait for the upload to complete, and your’re done! Navigate to your endpoint (found under Properties>Static Website Hosting), and assuming you’ve uploaded a file matching your Index document setting, you should see your site live!
Authors
Ethan Shry, Fall 2018
Group Link
N/A
External References
N/A