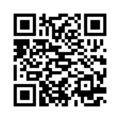Difference between revisions of "Nest Model"
| Line 76: | Line 76: | ||
On boot, the pi should run the server side websocket code(works on pi3 but not pi0, pi0 requires manual start, debugging). This starts the server that listens for emissions that are communicating with the IP address of the pi. The EC2 instance (continually running) connects to the server through a javascript script embedded in the website's html. This is kept track of by the Websocket Status shown at the bottom of the page. When connected, the client side (EC2) will send input from buttons on the page as messages to the pi, which interprets the incoming messages and converts them into instructions for its GPIO pins. | On boot, the pi should run the server side websocket code(works on pi3 but not pi0, pi0 requires manual start, debugging). This starts the server that listens for emissions that are communicating with the IP address of the pi. The EC2 instance (continually running) connects to the server through a javascript script embedded in the website's html. This is kept track of by the Websocket Status shown at the bottom of the page. When connected, the client side (EC2) will send input from buttons on the page as messages to the pi, which interprets the incoming messages and converts them into instructions for its GPIO pins. | ||
| − | < | + | <source lang='python'> |
#SERVER SIDE SCRIPT server.py on Raspberry Pi | #SERVER SIDE SCRIPT server.py on Raspberry Pi | ||
#! /usr/bin/python | #! /usr/bin/python | ||
| Line 95: | Line 95: | ||
static_path = os.path.join(os.path.dirname(__file__), "static") | static_path = os.path.join(os.path.dirname(__file__), "static") | ||
) | ) | ||
| − | # | + | #Tornado server port |
PORT = 8888 | PORT = 8888 | ||
class MainHandler(tornado.web.RequestHandler): | class MainHandler(tornado.web.RequestHandler): | ||
| Line 133: | Line 133: | ||
GPIO.cleanup() | GPIO.cleanup() | ||
#End of Program | #End of Program | ||
| − | </ | + | </source> |
| − | < | + | <source lang='js'> |
//CLIENT SIDE SCRIPT ws-client.js on EC2 instance | //CLIENT SIDE SCRIPT ws-client.js on EC2 instance | ||
$(document).ready(function(){ | $(document).ready(function(){ | ||
| Line 173: | Line 173: | ||
}); | }); | ||
| − | </ | + | </source> |
[[File: 2-16-19Indexpage.png|400px]] | [[File: 2-16-19Indexpage.png|400px]] | ||
Revision as of 23:12, 22 April 2019
Contents
Overview
Our project is to create a smart outlet consisting of a raspberry pi zero, a relay, and a container that works between an AC outlet and a device. We'd like to be able to communicate between a web interface and the outlet to be able to turn the device on and off. We would also like to add timing control features through the web interface. If we are successful with the initial project, we will add additional modules to the web interface to be able to control multiple devices.
Team Members
Amanda Hua
Tricia Brown
TA: Keith Kamons
Professor: James Feher
Links
[View Project Log]
[View Github]
[View Preliminary Presentation]
[Tutorial]
[Poster]
Objectives and Goals
Build a module that can relay between an AC outlet and device that we want to control
Build a web interface that successfully communicates with the built module in at least a binary fashion
Set up a server to host the web interface
Challenges
- A majority of our programming expertise is in Java, and learning more about web development languages, especially Python, will be time consuming.
- We have minimal background in hardware and circuitry, so a big challenge will be ensuring that we will account for all of the details necessary for our module.
- We have no background in web security, so we need to be very careful in allowing access to the devices and files that we will be using.
- We have never worked with Raspberry Pi before.
- Linux is an unfamiliar operating system.
Budget
- Raspberry Pi(s) - provided ($35)
- Raspberry Pi Zero(s) - provided ($5)
- Relay - provided ($1.25)
- AC Prongs - $2.79
- AC Duplex Outlet - $0.43
- Module box - $27.44
- MCP 3008 - $3.75
- TMP 36Gz - $1.50
- SD card - provided ($4.99)
- Component (fan) - $16.99
- Cable - $6
Total: -----needs to be updated ----
Useful Resources
RasPi Resources
Temp Sensor Resources
132 Assignment (More Context)
Spec Sheet
DevOps and Server Side Resources
Project Results
Gantt Chart
https://docs.google.com/spreadsheets/d/10Ftzdzjh8UOGXznYvhBb2OvnZ2Exib2vUMbfKiH339s/edit?usp=sharing
Media:GanttChart2-16.png
Design Solution
Design and Solutions
/*Description of each module of your project, and the solutions you designed to complete them. Include the information necessary to explain the final design Formulas with derivation Diagrams of physical objects Schematics of electrical systems Psuedo-code, wireframes, state transition diagrams or flow charts that explain code designed Formats for data to be stored (Table definitions or Entity Relationship Diagrams)*/
Website
The website uses websockets to communicate with the raspberry pi hardware. The html buttons on the website will run a script on the pi to turn on/off the smart outlet.
On boot, the pi should run the server side websocket code(works on pi3 but not pi0, pi0 requires manual start, debugging). This starts the server that listens for emissions that are communicating with the IP address of the pi. The EC2 instance (continually running) connects to the server through a javascript script embedded in the website's html. This is kept track of by the Websocket Status shown at the bottom of the page. When connected, the client side (EC2) will send input from buttons on the page as messages to the pi, which interprets the incoming messages and converts them into instructions for its GPIO pins.
#SERVER SIDE SCRIPT server.py on Raspberry Pi
#! /usr/bin/python
import os.path
import tornado.httpserver
import tornado.websocket
import tornado.ioloop
import tornado.web
import RPi.GPIO as GPIO
#Initialize Raspberry PI GPIO
GPIO.setmode(GPIO.BOARD)
GPIO.setup(16, GPIO.OUT)
GPIO.setup(18, GPIO.OUT)
#Tornado Folder Paths
settings = dict(
template_path = os.path.join(os.path.dirname(__file__), "templates"),
static_path = os.path.join(os.path.dirname(__file__), "static")
)
#Tornado server port
PORT = 8888
class MainHandler(tornado.web.RequestHandler):
def get(self):
print "[HTTP](MainHandler) User Connected."
self.render("index.html")
class WSHandler(tornado.websocket.WebSocketHandler):
def check_origin(self, origin):
return True
def open(self):
print '[WS] Connection was opened.'
def on_message(self, message):
print '[WS] Incoming message:', message
if message == "on_outlet":
GPIO.output(18, True)
if message == "off_outlet":
GPIO.output(18, False)
def on_close(self):
print '[WS] Connection was closed.'
application = tornado.web.Application([
(r'/', MainHandler),
(r'/ws', WSHandler),
])
if __name__ == "__main__":
try:
http_server = tornado.httpserver.HTTPServer(application)
http_server.listen(PORT)
main_loop = tornado.ioloop.IOLoop.instance()
print "Tornado Server started"
main_loop.start()
except:
print "Exception triggered - Tornado Server stopped."
GPIO.cleanup()
#End of Program
//CLIENT SIDE SCRIPT ws-client.js on EC2 instance
$(document).ready(function(){
var WEBSOCKET_ROUTE = ":8888/ws";
var PIIP = #INSERT PI IP ADDRESS HERE;
if(window.location.protocol == "http:"){
//localhost
var ws = new WebSocket("ws://" + PIIP + WEBSOCKET_ROUTE);
console.log("http case");
}
else if(window.location.protocol == "https:"){
//Dataplicity
console.log("in the https state");
var ws = new WebSocket("wss://" + PIIP + WEBSOCKET_ROUTE);
}
ws.onopen = function(evt) {
$("#ws-status").html("Connected");
};
ws.onmessage = function(evt) {
};
ws.onclose = function(evt) {
$("#ws-status").html("Disconnected");
};
$("#outlet_on").click(function(){
ws.send("on_outlet");
});
$("#outlet_off").click(function(){
ws.send("off_outlet");
});
});
 Figure 1. Rough design of website home page
Figure 1. Rough design of website home page
 Figure 2. Communication depicted between the AWS web interface and the user, the database with user data, and the pi module.
Figure 2. Communication depicted between the AWS web interface and the user, the database with user data, and the pi module.
 Figure 3. Original plan for configuration of the website pages and link paths
Figure 3. Original plan for configuration of the website pages and link paths
Sensors & Hardware
Sensors to Transmit Data: We decided to add sensors to collect data that can be displayed on the main web page. For our project, we were only able to add a temperature and light sensor, but many more features could be added in the future. We had to wire an AD converter into the Raspberry Pi because it does not have one built in. The AD converter reads a voltage from the device and outputs a meaningful value.
- insert fritz diagram of MCP3008 and sensors/pi*
Power Supply: Our device plugs directly into the wall, however a typical outlet supplies 120 volts. The Raspberry Pi can only handle 5 volts at a time so we had to include a relay to the module in order to separate the pi from the wall outlet voltage unless the device needs to be turned on. *need to add explanation about how the relay works*
- insert relay circuit diagram*