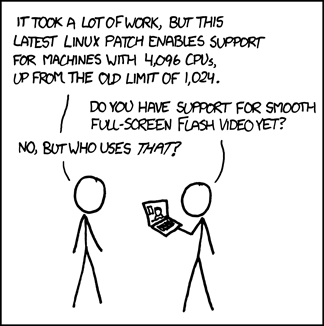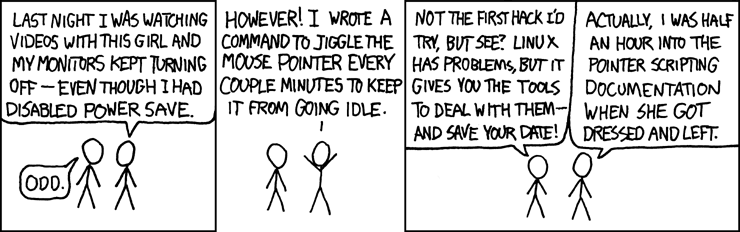Linux
Linux is an open-source operating system based on UNIX. Linux is highly versatile and is used in a wide range of applications. Desktop Linux is Linux with a GUI (like Microsoft Windows or Mac OS X); Desktop Linux is popular in niche markets, and it is used widely in developing countries.
Linux is the most widely used operating system for web servers. In CSE330, we will be interacting with Linux from the command line. This article covers the tools you need to make the best use of Linux.
Contents
Linux Distributions
The open-source community is responsible for the development of many different distributions of Linux. Distributions, or distros, are different "flavors" of the Linux operating system with different objectives.
There are hundreds of distributions of Linux. Three of the main banches are Debian, SuSE (based on Slackware), and Red Hat Enterprise Linux (RHEL).
The sections below discuss two of these branches and give recommendations of Linux distributions suitable for a web server. The CSE330 wiki provides instructions for both Debian-based and RHEL-based Linux distributions, so the choice of which to use is up to you.
Debian
Debian was first introduced in 1993. Debian has a passionate following, and its repositories contain more software packages than any other mainstream Linux distribution. There are hundreds of derivatives of Debian. Debian's most popular desktop derivative is Ubuntu.
Base Debian has a slow upgrade schedule, and because of this, it is an extremely stable operating system, making it well-suited for servers. Ubuntu Server is also an excellent choice for a Debian-based web server.
Red Hat Enterprise Linux (RHEL)
Red Hat Enterprise Linux, or RHEL, was first introduced in 1994. RHEL is known for being a good choice for enterprises that wish to use Linux as their primary OS. RHEL has an abundance of administration tools.
The Linux Lab in Lopata Hall uses Fedora Linux, a desktop distribution based on RHEL. CentOS is a popular RHEL derivative that is widely used in web servers. The Amazon EC2 Linux AMI is derived from CentOS, making it a distribution in the RHEL family.
Special Note: Linux Kernel and Modules
What separates Linux from other Unix variants is its kernel. The kernel is the most important component of the operating system and is responsible for scheduling processes, providing access to the hardware devices, allocating memory to the programs, and so on.
The Linux kernel uses both monolithic and modular approaches. A monolithic kernel is a single program that contains all the code so any addition to kernel (such as code to access a driver) requires recompiling the code. A monolithic kernel is usually a little faster and could have a smaller size since only the absolutely necessary code is there. The modular kernel, on the other hand, enables dynamic loading and unloading of kernel code, called modules. Typical modules include device drivers. Thanks to this modular approach, Linux seldom requires a reboot after installing a new device.
Bash
In this course, you will be interacting with Linux primarily on the command line. The most widespread command line language is Bash. This is described in more detail in the Bash guide.
Files and Permissions
At the core of a Unix-based operating system is a directory structure with files and permissions.
Filesystem Hierarchy
The root directory of Linux contains a dozen or so subdirectories, each with a specific purpose:
- /bin contains binaries used by all users
- /sbin contains system binaries typically used only by the system administrator
- /lib contains libraries for the binaries found in /bin and /sbin
- /etc contains configuration files
- /etc/yum.conf Configuration file for yum
- /etc/yum/yum.repos.d Directory containing .repo files for online repositories
- /etc/crontab System-wide crontab file
- /etc/fstab Information about default partitions to be mounted
- /etc/group List of groups in the system
- /etc/hosts List of IP addresses with their names
- /etc/inittab What to do at each run-level
- /etc/inetd.conf Configuration file for some internet services (replaced by xinetd.* in most systems)
- /etc/modules.conf Module information for the boot
- /etc/motd Message to be seen at the login prompt
- /etc/passwd User information
- /etc/profile System level initial file for sh and its derivatives
- /etc/shadow User passwords
- /dev contains device files
- /proc contains information on currently running processes
- /var contains files whose contents is expected to change
- /var/log contains system log files
- /var/log/messages System/Kernel messages
- /var/log/syslog System log (mostly for Daemons)
- /var/log/wtmp' User access log (binary)
- /var/log/dmesg Boot-up messages
- /var/log/auth.log Authorization logs
- /var/lib contains packages and database files
- /var/spool contains print queues
- /var/log contains system log files
- /tmp contains temporary files that are deleted at system reboot
- /usr contains user programs
- /usr/bin contains binaries for user programs
- /usr/sbin contains binaries for system administrators
- /usr/lib contains libraries for /usr/bin and /usr/sbin
- /usr/local contains programs that you install from source
- /home contains users' home directories
- /root is root's home directory
- /boot contains boot loader files (do not touch unless you know what you are doing!)
- /opt contains optional add-on applications
- /mnt is where system administrators can mount filesystems
- /media contains links to removable media devices (for example, CDs)
- /srv contains site-specific data which are served by the system
For more information, see the Wikipedia article on the Filesystem Hierarchy Standard.
File Permissions
Every file in Linux has permissions that define which users can Read, Write, and Execute it. Every file has an owner and a group. The permissions for a file are set on three levels: User (owner), Group, and Other.
Symbolic Notation
When you view the permissions of a file in Linux, they will most often be displayed in symbolic notation. Symbolic notation consists of 10 characters: the first defines the file type, and then there are three characters each for User, Group, and Other permissions.
-r--r--r--is a normal file that is readable by all users but writable or executable by no one.-rwxr-xr-xis a normal file that is readable and executable by everyone but only writable by User (the file's owner). This is the most common permission set.
Viewing File Permissions
To view the permissions of all files in a certain directory, run the binary ls -l in Bash:
$ ls -l # displays a list of all files in a directory with their permissions in symbolic notation
total 16
lrwxr-xr-x 1 sffc wheel 6 Aug 9 09:13 link -> myfile.txt
-rwxr--r-- 1 sffc wheel 12 Aug 9 09:13 myfile.txt
$ ls -l myfile.txt # displays the permissions of only myfile.txt
-rwxr--r-- 1 sffc wheel 12 Aug 9 09:13 myfile.txt
$
Setting File Permissions
Linux comes with several useful binaries for setting file permissions.
- chmod is used for setting permissions
- chown is used for setting a file's owner
- chgrp is used for setting a file's group
Some examples are shown below.
$ chmod a+x myfile.txt # turns on the Execute option for all users
$ chmod o-w myfile.txt # turns off the Write option for Other users
$ chmod u+wx-r myfile.txt # turns on the Write and Execute options for User (the file's owner) and also turns off the Read option for User
$ chown todd myfile.txt # sets the owner of myfile.txt to the user todd. Note: First comes the user, then comes the filename: not the other way around!
$ chgrp staff myfile.txt # sets the group of myfile.txt to usergroup staff
$
For more information, see http://www.tuxfiles.org/linuxhelp/filepermissions.html
The . and .. Directories
The . directory is a reference to the current directory. The .. directory brings you one level up in the filesystem.
Symbolic Links
A symbolic link, or symlink, is basically a link from one spot in the filesystem to another. You can think of them like aliases in Mac OS X. To create a a symlink, use the ln -s command:
$ ln -s /path/to/file.txt /path/to/link # creates a symlink to file.txt at /path/to/link
# Example:
$ ln -s /home/todd/instructions.doc /var/www/public_html/classes/instructions.doc # creates a symlink in the web server to instructions.doc
$ vi /var/www/public_html/classes/instructions.doc # changes to the symbolic link will be reflected in the original file
$
User Management
Adding a New User
To create a new user, use the useradd command. Then, set a password for that user using the passwd command:
$ sudo useradd -r -m -c "My Full Name" myUserName
$ sudo passwd myUserName
Enter new UNIX password:
Retype new UNIX password:
$
Note: If Linux doesn't like your command, first check your syntax and then try it with single quotes around your full name and password instead of double quotes. If this works it is likely that you used some special characters in your password such as '!', which serves a special purpose in the shell. This is because Linux takes parameters enclosed in double quotes as one string, but still looks for special characters inside of the string and acts in accordance with their normal meaning. On the other hand, single quotes tell the shell to ignore any special characters within.
IMPORTANT: If you are using Ubuntu Server, new users are created with /bin/sh as their default shell. You want to use /bin/bash. To change the shell for your user, run this command:
$ sudo chsh -s /bin/bash myUserName # changes shell for myUserName to /bin/bash
$
Adding a User to the Sudoers List
For security reasons, you should never SSH into your server as the root user. Instead, you should use a normal user to whom you give sudo privileges. (For more detail on sudo, see the Linux guide.)
To give a user sudo privileges, use the command visudo, which opens up the SUDO configuration file in the system's default text editor. (Never edit the file /etc/sudoers directly!) SUDO users are specified using lines similar to
alice ALL=(ALL) ALL
Add that line immediately below the line defining root:
root ALL=(ALL) ALL
When you are finished, save and close the file. For more information on editing files on the command line, refer to the section about File Editors in this guide.
In this case, alice will be able to run any command with SUDO privileges on the computer. For more detail on SUDO configuration, see http://www.linuxhelp.net/guides/sudo/
Note: The visudo utility is especially useful because it not only locks the sudoers file against simultaneous edits, but it also checks the file for syntax errors when you quit. Therefore, it is always recommended that you use visudo to change the sudoers list rather than attempting to modify it directly.
Networking
In Linux, you can see your network information by typing ifconfig. This command shows the status information of each network interface, including the IP address you will need to remotely connect to your instance. The interface lo is the special loopback interface with IP address 127.0.0.1. This refers to your local machine and any connection from your machine to your machine goes through this pseudo-interface. Typical network interfaces include eth0, eth1,..., wlan0, etc. Ethernet cards are represented with ethX. In the past, most wireless cards showed up as wlanX, but it is also common now for them to be represented with ethX names. ifconfig also gives information such as hardware address (MAC), netmask, and broadcast addresses.
You can start or stop networking by calling /etc/init.d/networking script. As with most /etc/init.d scripts, this script takes several options, such as start, stop, restart. Note even if you stop networking, you would still have your lo interface. You can look at the code of the script to find out what it actually does. You can also stop or start individual interfaces by using the ifup and ifdown commands.
The network configuration files are stored in /etc/network. /etc/network/interfaces contains the defaults for each interface. For xample, you could specify static IP, netmask, network, broadcast and default gateway for an interface here, but you should not need to edit this files in general. These default options can be changed with the ifconfig command. The /etc/network/if-down.d and /etc/network/if-up.d directories contain the scripts that are going to be executed when an interface is turned on or off. Of course, most modern Linux distributions have GUI tools for doing network configuration more easily, and you shouldn't need to change anything for the purposes of this course.
Synchronizing Date and Time
In order to avoid setting your system's time manually at every daylight savings change, you can use a Network Time Server via the Network Time Protocol (NTP).
The NTP Daemon comes pre-installed on EC2 AMI instances. To install it on Debian, install the ntp package from apt.
Setting Timezone
Your server is probably not set to the correct timezone by default.
The timezone files are in the directory /usr/share/zoneinfo. They are further organized within subdirectories grouped by region. For instance, Rome's time zone file is stored within /usr/share/zoneinfo/Europe.
In order to set the time zone, simply copy the desired time zone file to our /etc directory as a new file named "localtime". For example, to set the the machine's system time to Rome's time zone, we would enter the command
sudo cp /usr/share/zoneinfo/Europe/Rome /etc/localtime
ntp uses /etc/ntp.conf configuration file to find the ostnames of remote time servers. The defaults here are probably fine.
Installing Software
The package management tool in Red Hat Enterprise Linux (and therefore also your Amazon EC2 instance) is rpm. (In Debian, it is dpkg.) If you have an rpm package, you can install it by
$ rpm -i somepackage.rpm
$
This requires that somepackage.rpm be in your current directory, which means you will have to download the file yourself (or create it). It requires you to manually install any dependencies the package has.
Repository-Based Package Managers
A better alternative is to use a repository-based package manager. In RHEL, this is yum; in Debian, it is apt.
Before you install new software, you need to ensure that your local list of available packages is up-to-date. Run one of the following commands to perform this operation:
- In RHEL: yum check-update
- In Debian: apt-get update
After you have ensured that your package list is synced with the remote repository, you can start installing packages. To install a package, use one of the following commands:
- In RHEL: yum install package-name
- In Debian: apt-get install package-name
If you get a permission denied error, try sudoing the command, like sudo apt-get install xxxx
For example, this is how you would install lynx, a command-line web browser, in your RHEL Linux distribution:
$ lynx --version # is lynx installed?
-bash: lynx: command not found
$ sudo yum check-update # sync package lists with the remote repositories
$ sudo yum install lynx # install the lynx package
Downloading Packages:
lynx-2.8.6-27.6.amzn1.i686.rpm | 1.8 MB 00:00
Running rpm_check_debug
Running Transaction Test
Transaction Test Succeeded
Running Transaction
Installing : lynx-2.8.6-27.6.amzn1.i686 1/1
Installed:
lynx.i686 0:2.8.6-27.6.amzn1
Complete!
$ lynx --version # test again to see if we have lynx installed
Lynx Version 2.8.6rel.5 (09 May 2007)
$
You can also search for available packages by name or by the name of a file that they install.
$ yum search lynx # search for packages whose name contains lynx
======= N/S Matched: lynx =======
lynx.i686 : A text-based Web browser
$ yum provides lynx # search for packages that install a file or command named lynx
lynx-2.8.6-27.6.amzn1.i686 : A text-based Web browser
Repo : installed
Matched from:
Other : Provides-match: lynx
$
The list of repositories that yum searches is located at /etc/yum.conf. The list of repositories that apt searches is located at /etc/apt/sources.list.
Essential Packages
To save you some headaches later on, it is recommended that you install a few essential package bundles when you first create a new Linux instance. These packages include things like Make and a C compiler.
Debian:
$ sudo apt-get install build-essential
RHEL:
$ sudo yum groupinstall "Development Tools"
$ sudo yum install kernel-devel kernel-headers
Command Reference
Earlier, you saw that cat is a command that shows the contents of a file. Below is a list of other useful commands in Linux.
- ls List file(s) in current working directory
- ll Shortcut to ls -l. List files with more details than ls. Only available in certain distributions
- cd Change working directory. Note: cd called without any arguments moves you to your home directory
- cp Copy a file
- mv Move or rename a file
- rm Remove a file
- rm -r Remove a directory and all files in it
- ln -s Create a symlink to a file
- mkdir Create a directory
- rmdir Remove a directory (directory must be empty; if it's not, use rm -r)
- cat Display the contents of a file
- less Display the contents of a file, wait for the user at each page
- tail Display the last 20 lines of a file
- tail -f Display the last 20 lines of a file and then wait for changes, displaying them as they occur. Useful for monitoring log files.
- chown Change the owner of a file
- chgrp Change the group of a file
- chmod Change the security permissions of a file
- grep Display the lines of a file matching a user specified string
- diff Display the difference between two files
System Administration
- df Display free diskspace
- du Display disk usage
- free Display memory usage information
- date Display current time and date
- top Display the CPU and Memory usages of current processes
- ps Display current processes
- kill Terminate a running process
- killall Terminate the running process matching user specified criterias
- ping hostname Ping a host
- host Get the IP address of a host
- passwd Change the user password
- su user Switch to the privileges of another user
- shutdown Power off the computer
- reboot Reboot the computer
- clear Clear the terminal
- ifconfig Display/Configure a network device
- file Show the file type
- lsmod Display loaded kernel modules
- insmod Install a kernel module
- modprobe Load a kernel module (also load the dependencies)
- adduser Add a new user
- exit Exit from a shell
- lpr Print a file
- head Display lines at the beginning of a file
- tail Display lines at the end of a file
- pwd Display the name of the current working directory
- lsof Open files in the system
- netstat Statistics related to open sockets
File Editors
It is sometimes convenient to edit files using the command line. Three widely-used command line text editors are vi, emacs, and nano.
Vi
To edit a file using Vi, use the command vi. You will see something like this:
. ~ ~ ~ ~ ~ ~ ~ ~ ~ ~ ~ ~ "myfile.txt" [New File]
To insert text into the file, press i once, then type away:
Hello World ~ ~ ~ ~ ~ ~ ~ ~ ~ ~ ~ ~ -- INSERT --
To leave insert mode, press ESC.
To save your file, type the command :w and press Enter.
Hello World ~ ~ ~ ~ ~ ~ ~ ~ ~ ~ ~ ~ "myfile.txt" [New] 1L, 12C written
To save and then close your file, type the command :wq. (To close the file without saving, use the command :q!)
For more vi commands, see http://ss64.com/vi.html
Emacs
To edit a file using emacs, use the command emacs. You can start typing immediately:
Hello World -uuu:**-F1 myfile.txt All L1 (Text)----------
To save a file, type C-x C-s (that means Control-X, then Control-S):
Hello World -uuu:---F1 myfile.txt All L1 (Text)---------- Wrote /home/todd/myfile.txt
To quit emacs, type C-x C-c. (It will ask you whether or not to save the file if you've made changes.)
For more emacs commands, see http://souptonuts.sourceforge.net/chirico/emacs_ref.html
Nano
To edit a file using nano, use the command nano. You can start editing the file immediately:
GNU nano 2.0.6 File: myfile.txt Hello World ^G Get Help ^O WriteOut ^R Read File ^Y Prev Page ^K Cut Text ^C Cur Pos ^X Exit ^J Justify ^W Where Is ^V Next Page ^U UnCut Text ^T To Spell
Nano tells you the commands you need right there so you don't have to always keep looking them up like with Vi and Emacs.
For more detail on Nano commands, see http://www.nano-editor.org/dist/v2.2/nano.html
Linux Resources
Linux System Administration Tutorial
Working with the Shell (SUSE Documentation)
Making the Transition to Linux: A Guide to the Linux Command Line Interface for Students