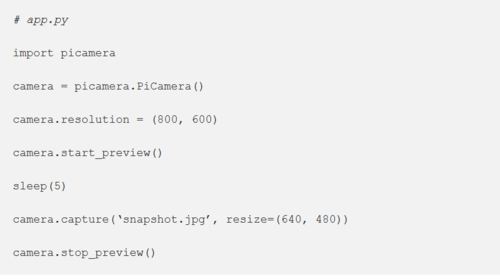Difference between revisions of "OpenCV4"
Jump to navigation
Jump to search
| Line 22: | Line 22: | ||
| − | In order to capture image, follow these [https://medium.com/@petehouston/capture-images-from-raspberry-pi-camera-module-using-picamera-505e9788d609 instruction] | + | Once the camera is set up, it is ready to take pictures. In order to capture image, follow these [https://medium.com/@petehouston/capture-images-from-raspberry-pi-camera-module-using-picamera-505e9788d609 instruction] |
{|style="margin: 0 auto;" | {|style="margin: 0 auto;" | ||
Revision as of 19:22, 6 December 2018
Contents
Overview
This is a tutorial on how to install OpenCV4 and use camera module.
Materials/Prerequisites
- Raspberry Pi
- Raspberry Pi Camera
Process
Install OpenCV
Follow these instructions to install OpenCV onto your Raspberry Pi using the terminal.
- Important note: don't do
make-j4. It may freeze so it best to just domakeormake-j1.
After you have successfully installed OpenCV, you will be able to use import cv2. If you do it on the terminal, you want to put in these code source ~/.profile and then workon cv.
Capturing image
Following these step to set up your camera.
- Note: Ignoring GoPiGo installation.
Once the camera is set up, it is ready to take pictures. In order to capture image, follow these instruction
Note:
- Use
sleep(measured in seconds) to create a delay between the preview:time.sleep(seconds)
- Another way to enable your camera is: go to the terminal → type in
sudo raspi-config→ selectEnable Camera→ press Enter → selectFinish→ reboot and log back on to the Raspberry Pi.
Authors
- Nhut Dang
- Robert Goodloe
- Ethan Shry(TA)
Fall 2018